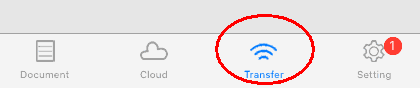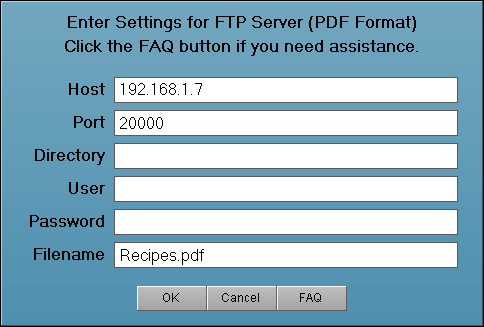Export recipes to your iPad with FTP
Once you have organized
your recipes in Home Cookin, you easily export your favorites to your
iPad for viewing on the go. The FTP export works with most FTP apps
including:
Mobile Drive HD,
My Wifi-Disk, and
My File Explorer.
Here are basic instructions for Mobile Drive HD, but most other FTP
apps are similar:

- Make sure your iPad and computer are connected to your local WiFi
network.
- Install the free Mobile Drive HD app on your iPad.

- Open the Mobile Drive HD app on your iPad, then touch the
Transfer icon at the bottom of the screen.
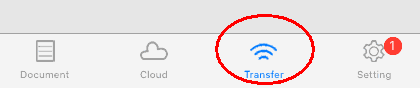
- Turn on the FTP transfer and find the device address in
the Mobile Drive HD app on your iPad.

- On the Home Cookin index screen, check the boxes next to the
recipes you want to send to your iPad. (Press Control+A to select all
recipes in the current chapter.)
- Click the Export button and select Export to your
Tablet from the popup menu.
- Select the PDF - Best for iPad format and click
OK.
- Enter a title for the eBook, and click the 6x9 button (You
may want to use the 8.5x11 button if you have a full size iPad).
- Enter the Host name (the four numbers before the colon),
and the Port number (the number after the colon) from the
device address in Step 4 above. Clear the Directory,
User, and Password fields. Enter a filename for
the exported file, such as Recipes.pdf
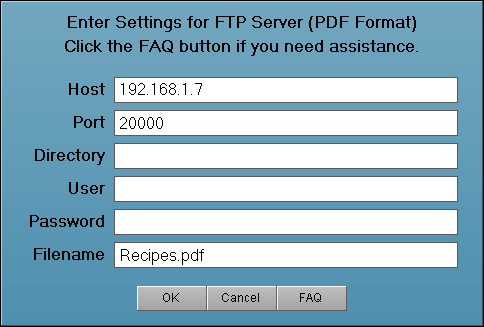
- Click the OK button and the file will upload to your iPad.
You will see a success message when the upload is finished.
- To view the recipes on your iPad, touch the Document icon
at the bottom of the Mobile Drive HD app. Then select the file you
exported from Home Cookin.